NodeJs/Server 만들기/
안드로이드 기기를 Linux 머신으로 (4) ssh/sftp - 2 접속
2020. 10. 28.
ssh/sftp 접속
지난 포스팅까지 해서 ssh/sftp접속을 위한 준비는 끝났다.
이번에는 원격 접속을 해보자.
접속 방법
접속방법은 프로그램을 통해서, 아니면 cmd 나 powershell을 통해서 직접적으로 할 수 있다.
ssh접속은 cmd/powershell을 통해서 해볼거고
sftp는 프로그램을 이용해서 해볼것이다.(프로그램을 통해 접속해야 윈도우 탐색기처럼 쓸수있다. cmd/powershell을 통해 접속시 명령어를 통해 제어해야해서 경험자가 아니고는 어렵게 느껴질수있다.)
ssh 접속
ssh -p 포트넘버 IP주소/DDNS주소위의 명령어를 아래와같이 cmd/powershell에 입력한다.

위와같은 문장들이 출력될건데 대충 ssh인증키가 정의되지 않았다. 연결을 계속 할거냐고 물어보는 것이다. yes를 입력하여 넘어가자.

그럼 known hosts에 추가되고 패스워드를 물어본다.
이전에 설정해둔 패스워드를 치면
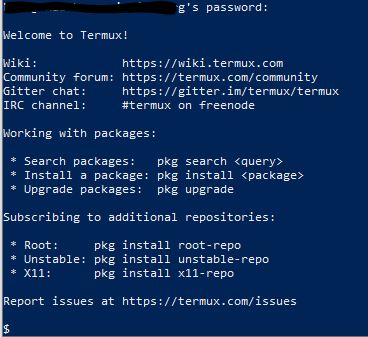
접속이 된 것을 확인 할 수 있다.
sftp 접속
sftp도 ssh 처럼 cmd/powershell 에서 접속이 가능하다.
명렁어는 다음과 같다
sftp -P 포트번호 IP주소/DDNS주소주의 할점은 ssh와 다르게 포트옵션이 대문자이다.
하지만, 사용을 안해본사람은 커맨드로 파일을 입출력,복사붙여넣기 등등 하기에는 난해한점이 많다. 그래서 프로그램을 이용하려고한다.
설치할 프로그램은 WinScp 이다
WinSCP 소개 :: WinSCP
WinSCP 소개 WinSCP는 Windows용 그래픽 유저 인터페이스 SFTP 및 FTP 클라이언트 프로그램이고 오픈소스 프리웨어입니다. 레거시 SCP 프로토콜 역시 지원합니다. 이 프로그램을 사용하여 로컬 컴퓨터와
winscp.net
설치후 실행해보면

위와 같은 화면이 떠있을거다.
새로운 세션을 만들어보자.
파일 프로토콜 : SFTP
호스트이름 : IP주소/DDNS주소
포트번호 : 8022
비밀번호 : 접속비밀번호
작성한후 저장을 눌러 저장해두자
로그인을 눌러 접속해서
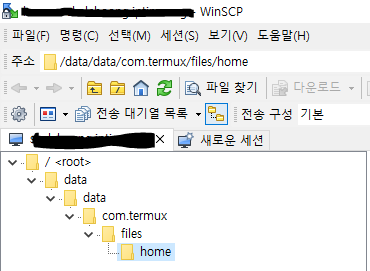
위와같이 나온다면 성공이다.